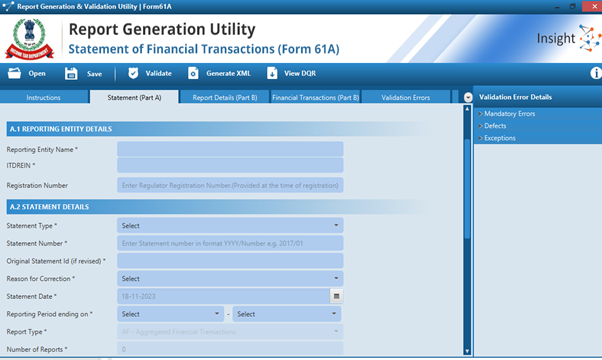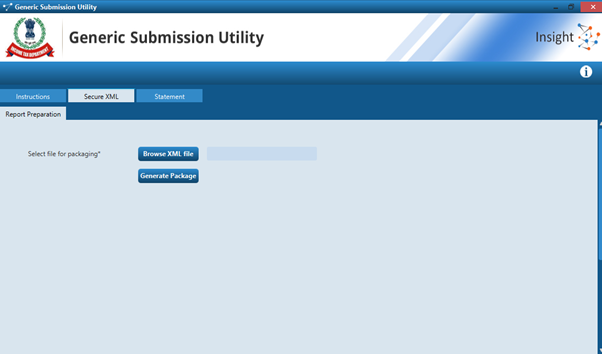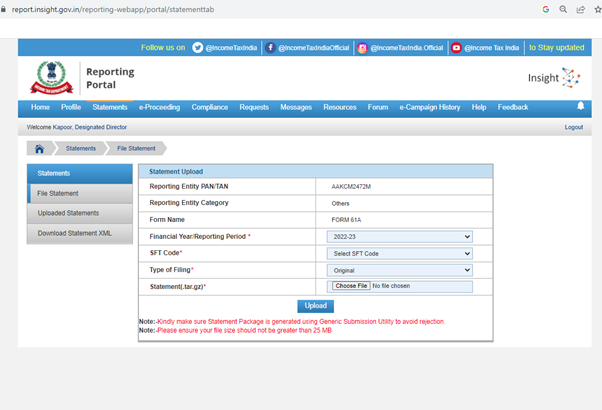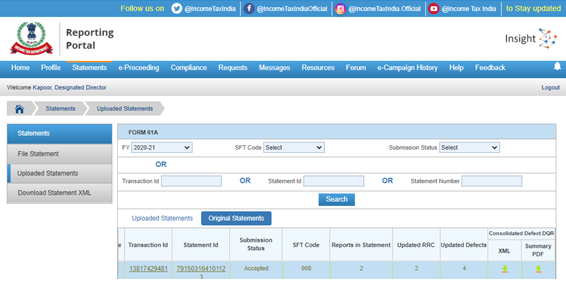The subsequent stage following registration as a reporting entity in SFT is the filing of SFT response with Income Tax Department (ITD). For each kind of SFT transaction, the reporting individuals must submit a unique Form 61A.
Authored by COE Team, EZTax
Last Reviewed: Dec 24th 2024
This document covers
- Format of Reporting
- Different Types of SFT Statements
- How to Prepare and generate SFT XML file for uploading?
- How to Sign SFT XML generated?
- How to Submit the file in Reporting Portal?
- Defects in the filed SFT return
- How to file correction statement?
Form 61A has four parts. They are as follows
- Part A: It is a statement level information which is common to all transaction types. It contains the Statement details and Principal officer details
- Part B: It is Person Based Reporting. Part B will be used for following transactions
- SFT-001: Purchase of bank drafts or pay orders in cash
- SFT-002: Purchase of Pre-paid instruments in cash
- SFT-005: Time Deposit
- SFT-006: Payment for Credit Card
- SFT-007: Purchase of Debentures
- SFT-008: Purchase of Shares
- SFT-009: Buy back of shares
- SFT-010: Purchase of Mutual Fund units
- SFT-011: Purchase of Foreign Currency
- SFT-013: Cash Payment for goods and services
- Part C: It is Account based reporting; Part C will be used for following transactions
- SFT-003: Cash Deposit in Current Account
- SFT-004: Cash Deposit in account other than current account
- SFT-014: Cash Deposits during Specified period
- Part D: It is Immovable Property Transaction Reporting. Part D will be used for following transactions
- SFT-012: Purchase or Sale of Immovable Property
2. Different Types of SFT Statements
There are different SFT statements for filing. They are as follows
- NB — New Statement containing new information.
- CB — Correction Statement containing corrections for previously submitted information
- DB — Deletion Statement for deletion of previously submitted information.
- ND — No Data to report
3. How to Prepare and generate SFT XML file for uploading?
- Go to https://www.incometax.gov.in/iec/foportal and download the Report generation and validation utility -Form 61A
- Install the Software and run the software
- Select the required SFT Code and click on continue

- Enter the required details in Part A: Statement details

- Enter the Report details relevant for the specific SFT code either through manual entry or CSV file upload
- Once the data is entered, click on validate on the toll bard
- The utility will display the validation errors on validation tab
- Fix the errors and then click on validate again
- If there are no validation errors, the utility will show as validation successful
- Now Click on Generate XML and Save the XML File. The file should have .xml as extension
4. How to Sign SFT XML generated?
The SFT XML generated through report generation utility needs to be uploaded in the following manner
- Download "Generic Submission Utility” from https://www.incometax.gov.in/iec/foportal and Install the software.
- Open the Generic Submission Utility and Go to “Secure XML” tab

- Browse the XML File and click on Generate Package (Ensure that the token is inserted to the system)
- Select the required digital signature certificate, click on sign and enter the token password
- Save the file in a selected location
- The file will be saved in a zip file in “.tar.gz format”. The saved file will be known as “Secure Statement Package”
NOTE
The DSC needs to be registered on the reporting portal and the same DSC needs to be used for signing the XML. The DSC of designated director needs to be used.
5. How to Submit the file in Reporting Portal?
Once the above secure statement package is generated, follow the below steps for submitting
- Login to https://report.insight.gov.in/reporting-webapp/portal/homePage
- Go to Statements and click on File Statement
- Select the financial Year , SFT Code and Type of Filing (Original, Correction, Deletion, Nil) and upload the file saved earlier. The file should be in .tar.gz format

- Click on upload. Upon successful submission, an email with acknowledgement number will be sent to registered email
6. Defects in the filed SFT return
- Once the SFT is filed, it will be processed for data quality errors and a Data Quality Report (DQR) is generated for the same.
- The Reporting entity needs to file a correction statement once the errors are highlighted in DQR.
- No need to file correction statement if there are no defects or exceptions in submitted SFT Statement
7. How to file correction statement?
- Login to https://report.insight.gov.in/reporting-webapp/login
- Go to Statements and click on Uploaded statements. It will show 2 tabs i.e., Uploaded statements and Original statements
- Click on Original Statements and select the Financial year, SFT Code or submission status and click on search
- Click on XML under the tab Consolidated Defect DQR and the file will be downloaded in Zip File

- Extract the Zip File downloaded
- Now open the report generation Utility-Statement of Financial Transactions(Form 61A) & Go to View DQR

- Import the extracted DQR File and Original File which was used at the time of filing.

- Once the data is imported, Correct the defects and exceptions and click on Validate . Check Perform Defect and Exception Validation also and click on ok. It will show all the errors and once the errors are resolved, save the XML File.
- Now Open the Generic Submission Utility and sign the XML as per Point 4.How to sign SFT XML generated?
- The file will be saved in a zip file in “.tar.gz format”. The saved file will be known as "Secure Statement Package".
- Login to https://report.insight.gov.in/reporting-webapp/login and go to statements >>> File Statement
- Select Financial Year, SFT Code and select type of filing as Correction and enter the Original Statement ID and click on validate.
In case you need a comprehensive service in resolving SFT notices, and or any other compliance issue with your company or a reporting entity, contact team eztax.in and use chat window or use Contact EZTax Customer Service
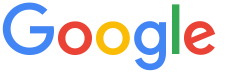 4.8 ★★★★★ Excellence since 2016
4.8 ★★★★★ Excellence since 2016