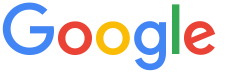 4.8 ★★★★★ Excellence since 2016
4.8 ★★★★★ Excellence since 2016 Home > GST > Help Center > Tax Invoice Creation Last Updated: Sep 30th 2022
One of the important tasks in GST Compliance is to issue an Invoice in a compliant way as is key document with both buyer, seller, product / service information along with Invoice Number, date, price, discounts, taxable amounts and taxes.
With EZTax.in GST accounting Software you can generate GST compliant invoices; with your company logo on it and you can easily Download, Print, and edit any time. Every GST registered business need to provide GST-complaint invoices to its clients for sale of goods and / or services.
In EZTax.in GST Accounting, press Alt+I shortcut key to Create Invoice or just click on Sales menu option to Create an Invoice. While you need just few clicks to create an Invoice, there is much functionality in the Create Invoice Screen. Follow the numbers to see to learn, click on the component link to see the explanation.

| 1 | Select a Customer: If you have a new customer that you would like to track their activity such as Sales, Purchases, Payments etc., click on the ADD(+) button to add a customer information, Or for walk-in customers (B2C) where you just want to create an invoice, just type the customer name Optionally, you can create a new customer like 'Walk-In' through customer master to track all the walk-in Sales. |
| 2 | Customer GSTIN: If you select the customer from customer master, the GSTN Number will auto populated, otherwise, you can enter the new number. Sample GSTN format is like 36AAAPA1234A1ZA. First Two numbers represents customer state code, next 10 digits represent customer PAN number, last three letters is a serial code that varies based on the registration profile, and / or place of supply which is set by the GST Authority. |
| 3 | Place of Supply: Place of delivery of Goods or consumption of Service. In other words, it is the registered location of recipient of a Goods or Service. System automatically set the place of supply by default based on the state selection in the Customer Master. Also give an option to manually select a different state if required. If Place of supply is different from place of your business, which is considered as 'Inter-State' where the system represent the state in different color to alert you. |
| 4 | Reverse Charge: GST Reverse Charge (RCM) means the liability to pay tax is on the recipient of supply of goods or services instead of the supplier of such goods or services. By default, the selection is NO. Govt deferred RCM until Sep 2019. |
| 5 | Tax Invoice Date: Date of Invoice generation. This is the date considered for GST Tax perspective and will be used in GST Returns. |
| 6 | Tax Invoice Due Date: Date before the buyer is supposed to pay. This is the date purely for seller to mention in the Invoice to prepare him to pay. Based on your business conditions, it would be generally, 7 or 30 days. If seller is expected the buyer to pay immediately, leave this field blank. |
| 7 | Add a Line: If more than one product or service to be added to the invoice, one may click on this to add another row. |
| 8 | Add a Product: Press this button to enter a new product that is not in your product master. In the product master, one may enter product related information such as Name, description, expiry date, HSN / SAC Code, Tax rates etc. |
| 9 | Product/Service: Enter either first 2 letters to get the list of products with that text to select. or Enter Product code from the product master. As soon as you select the product from the list, the description will automatically populate along with Sale price, Tax Type (Exclusive / Inclusive), Rates, Line Total. You may adjust the Quantity per your need to re-calculate the line total and Tax Invoice Amount. When you select the product, the system provide a audio (beep) feedback for faster scans / adding items to the invoice. If using barcode scanner, you no need to look at the screen except to change the quantity. System was designed to have an optimal tab order to increase the productivity. |
| 10 | Adjust the Line Total: Enter the Line total amount for the system to adjust the price for the quantity specified. |
| 11 | Tax Breakup: After entering multiple invoice lines (products / services), a summary will be automatically get calculated and the same will be printed on the Invoice. |
| 12 | Tax Invoice Amount: This is the Total after taxes, discounts, and additional charges (such as delivery charges etc.). |
| 13 | Issue the Tax Invoice: Press this button to issue the tax invoice. Based on the setup, the issued invoice will be auto-delivered to the buyer if an email-id exists in the customer master. If not, you may go to Invoice Summary screen to manually deliver the invoice. |
| 14 | Save Draft: You may save your invoice as Draft and issue at a later date. Draft / Issued invoices will be in Invoice Summary screen. |
| 15 | Upload Excel Template: Upload the excel template with the data you entered to do a bulk invoice creation. This feature is useful when you want to move from manual system or another software to EZTax.in GST Accounting.
|
| 16 | Download Excel Template: Download the latest excel from the system, periodically, EZTax.in update this template to add new functionality. |
EZTax.in made conscious efforts to build integration with the Amazon and Flipkart portals as many of the SMEs are now using them as channels to sell. Using EZTax.in GST Accounting software, now the business can directly import the Amazon Seller central or Flipkart Seller Hub invoices in seconds to file GST returns, and maintain accounting.

Step 1: Click Upload excel button @ Create Tax Invoice Screen. A new window will open and show various options such as EZTax.in/GST (to import the system invoices), Amazon Seller Central, & Flipkart Seller Hub.
Step 2: Click appropriate Seller icon to upload a CSV / Excel, For Amazon / Flipkart EZTax.in supports only CSV files.
Step 3: Now Click on the browse button to select a CSV file and upload the same. It will take couple of seconds to upload if it is in the right format. Once done, go to Manage Invoice Screen to check whether they were loaded or not and click R&R > GSTR-1 (Sales) to see the summary of the invoices imported thus far.
Note: EZTax.in is the India's 1st Online Tax Software Provider who implemented such import functionality with Amazon.in and Flipkart.com
Note: Before upload your CSV file please check the month, year matches with upload file data.
Disclaimer: This article provides an overview and general guidance, not exhaustive for brevity. Please refer Income Tax Act, GST Act, Companies Act and other tax compliance acts, Rules, and Notifications for details.