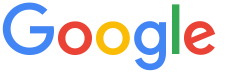 4.8 ★★★★★ Excellence since 2016
4.8 ★★★★★ Excellence since 2016 Home > GST > Help Center > GST Ready Accounting Business SetupLast Updated: Jan 23rd 2025
Setting up your business correctly is essential to ensure that you issue correct invoices, POs, estimates etc. Setting up your business with EZTax.in GST Accounting Software is very easy, just specify information like Trade Name, GSTIN Number, Taxpayer Type, Turnover, Mobile No, email and Address
You can click on Business (Main menu) > My Business > Click Edit button against your Business to update the business Info in EZTax.in GST accounting. The Business Setup screen includes the details about your business. Follow the numbers to see to learn, click on the component link to see the explanation.

| 1 | Business/Trade Name: The trade name under which the business is carried should be mentioned here. It may be either trade name or legal name. |
| 2 | GSTIN Number: you can enter the your business GSTIN number. Sample GSTN format is like 36AAAPA1234A1ZA. First Two numbers represent your state code, next 10 digits represent your PAN number, last three letters is a serial code that varies based on the registration profile, and / or place of supply which is set by the GST Authority. |
| 3 | Taxpayer Type: Taxpayers might be registered under regular, composition, Input service distributor, SEZ, Regular, Composition, Non –Resident, Tax Deductor. You need to select based on your registration type.
|
| 4 | E-Commerce GSTIN applicable: When goods are sold through e-Commerce portal like Amazon, Flipkart etc, you need to mention the e-commerce GSTIN in this field. |
| 5 | Last Financial Year Turnover: The gross turnover of your business in the last financial year starting from April 01 and ending with March 31 should be mentioned here. |
| 6 | Last Quarter Turnover: The gross turnover of your business in the last quarter (3 months) should be mentioned here. |
| 7 | Mobile: The concerned person 10 digit contact number should be mentioned here |
| 8 | e-Mail Address: Email Id of the business or the concerned person should be given here. |
| 9 | Address Info: Address info is the address of your Business. It includes Flat No, area, City, State, Pincode and Country. |
| 10 | Invoice Customization: EZTax GST provides you with the invoice customization. You can select the colour of your choice for invoice printing. Invoice will be printed with the colour of your choice. |
| 11 | Invoice Number starting letters: You can customize the invoice number. You can select the starting letters of the invoice. The customized invoice no will come in the invoice. |
| 12 | Invoice Serial Number: You can customize the invoice serial number. If you want the invoice number to start with 1, enter 0 in this field or if you want the invoice no start with 10, you need to mention 9 in the given field. You can select the starting numbers of the invoice. The customized invoice no will come in the invoice. |
| 13 | Invoice Terms: The terms and conditions on which you run the business should be mentioned here. It will come in the Invoice Print. BTW: you can also modify the same at the time of Invoice Generation. It would be very useful to keep the standard text here and modify as per your requirement at the time of Invoice / Estimate / DC .. Generation. |
| 14 | PO Terms: The terms and conditions (ex: Quality, quantity etc) on which you accept the purchases from your supplier should be mentioned here. It will come in the Purchase Order Print. |
| 15 | Invoice Number Preview: You can select the Simple invoice no format like INV-01 or if you want the year and month wise invoice no like INV-2018-12-01. |
| 16 | Upload Signature: Upload a signature image to show as authorized signature for every invoice you generate and send to your customers / clients. |
| 17 | Barcode Scanner Setup: To use Barcode Scanner, Select 'No' for 'We are not using barcode scanner?' and 'Update' the information |
| 18 | Update: You need to enter all the required details and click on Update option. Your business details will be updated in EZTax GST system. |
Disclaimer: This article provides an overview and general guidance, not exhaustive for brevity. Please refer Income Tax Act, GST Act, Companies Act and other tax compliance acts, Rules, and Notifications for details.