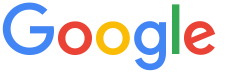 4.8 ★★★★★ Excellence since 2016
4.8 ★★★★★ Excellence since 2016 Home > GST > Help Center > Payment against InvoicesLast Updated: Sep 23rd 2022
Applying payments against an invoice is an important step in accounting to measure the accounts payable or receivable (for Purchase Invoices). With EZTax.in GST Accounting, You may apply either full, or partial payments and the system will send automatic notification to your customer, read on ...
Manage invoice screen is most used for every small business to access all the invoices and related actions in one screen. The screen can be accessed through Sales > Manage Invoice option, also can be accessed using Alt+M shortcut key. It helps to track the invoices issued to different customers in various periods, payment status of invoice, tax amounts etc. In addition the screen contains various features such as print, view, e-Way Bill etc.
To make a payment, the status column against an invoice can be changed to Paid or Partially Paid to match your need. The system will show a popup to record the required information. To know the payments made against an invoice, you may visit Sales Menu > Take Payments page.

| 1 | Business Name: Choosing a name for the business may seem easily, especially when you know that the name would be there forever. All future branding will be done with the business name, and the name would create the first impression in the minds of potential customers. The Trade name which you have given in My Business option will be reflected here. If you want to change the business name, you need to click on My Business and edit the trade name. |
| 2 | Month & Year: If you need monthly information for all outward supplies (Sales), please select the required month and year. After selection,EZTax GST accounting software will show all your sales information for the selected month & year. |
| 3 | Partially Paid: Partially paid means payment of amount which is less than full amount mentioned in invoice.Partial payment can be made in the form of installment payment or part payment.For example, there is an issued invoice of Rs 30000 on 01/10/2018. You have received the payment of Rs 15000 in bank on 28/10/2018. Then you should mark the invoice as partially paid. |
| 4 | Paid: "Paid," or "paid in full," is the term applied when you received the full payment against the invoice issued.For example, there is an issued invoice of Rs 50000 on 01/11/2018. You have received the payment of Rs 50000 in bank on 18/11/2018. Then you should mark the invoice as paid. |
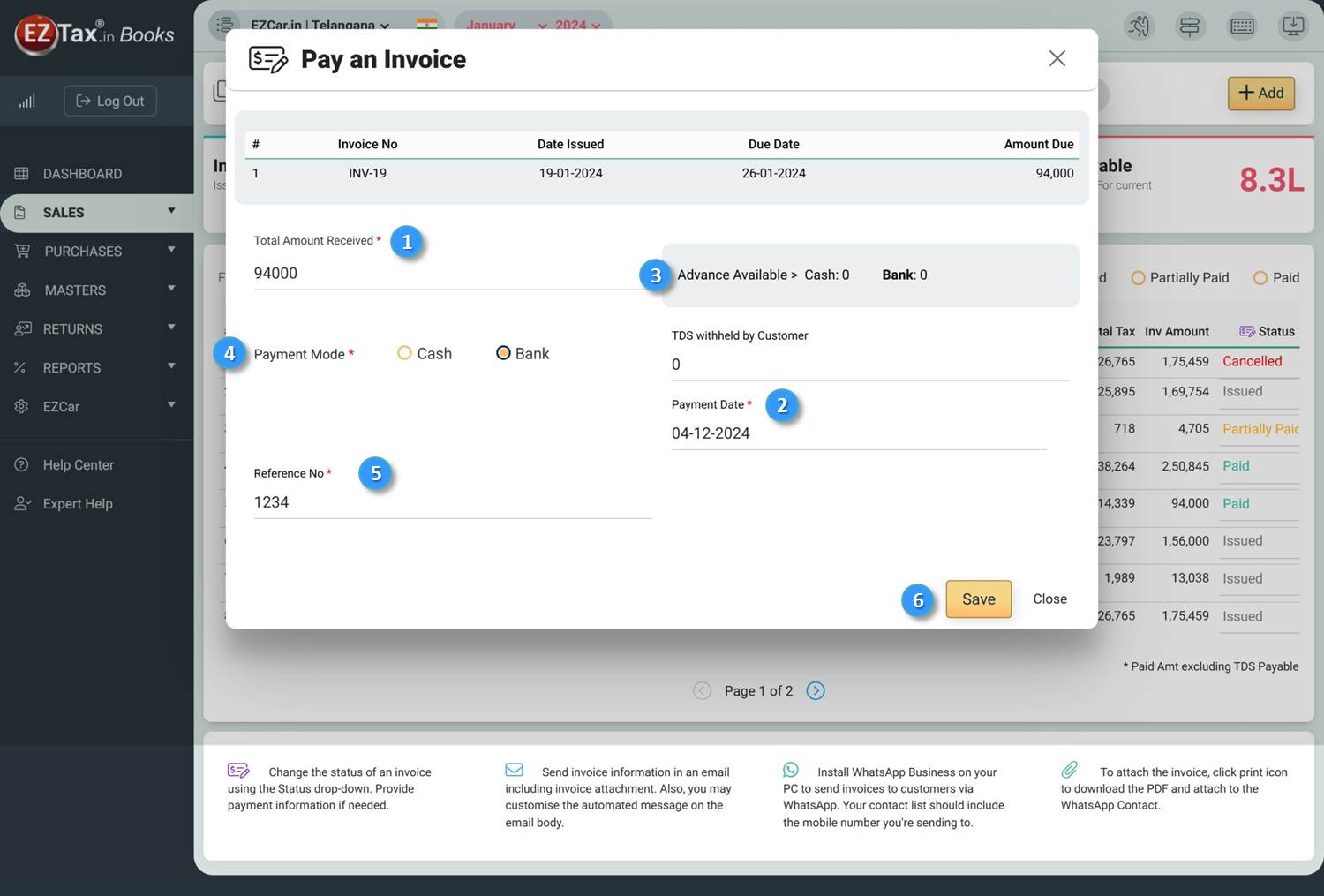
Total Amount Received: It means the total amount you have received. You can receive the full amount or partial amount. If the invoice is fully paid, the amount will come automatically. If the invoice is partially paid, you need to enter the amount received.
Payment Date: A payment date is the date on which amount is received in bank or cash.Payment date may differ from Invoice date. Hence you need to enter the date on which you have received the payment.
Advance Available > Cash: An advance payment, or simply an advance, is the part of a contractually due sum that is received in advance for goods or services.The invoice may be issued later but the payment may be received in advance. If you want to use the advance to convert the invoice to paid, you need to click on use advance amount.The advance available in cash or bank is shown here.
Payment Mode: The most common means of payment involve use of money, cheque, or debit, credit or bank transfers....
Reference No: A reference number is a unique identifier assigned to each transaction made. You must have this reference number as proof of payment in order to schedule your issued invoice as paid invoice.
Save: The above details are automatically saved once you click the save option.
Disclaimer: This article provides an overview and general guidance, not exhaustive for brevity. Please refer Income Tax Act, GST Act, Companies Act and other tax compliance acts, Rules, and Notifications for details.