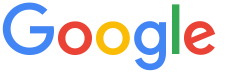 4.8 ★★★★★ Excellence since 2016
4.8 ★★★★★ Excellence since 2016 Home > GST > Help Center > Purchase Invoice Creation Last Updated: Sep 30th 2022
One of the important consideration in GST regime is to get maximum Input Tax Credit. Recording Purchases in the accounting system enables you to track the ITC, profit or loss etc. An invoice from supplier is the bill that is received by you from an outside supplier. Purchase Invoice / Voucher is key document for you as it contains the information like invoice number, date, quantity, description, taxable amount and taxes. Read on to know more using pictorial representation.
In EZTax.in GST Accounting, press Alt+U shortcut key to Create Purchase or just click on purchase menu option to Create an purchase invoice. While you need just few clicks to create an Purchase Invoice, there is much functionality in the Create Purchase Invoice Screen. Follow the numbers to see to learn, click on the component link to see the explanation.

| 1 | Select a Supplier: If you have a new Supplier that you would like to track their activity such as Purchases, Payments etc., click on the ADD(+) button to add a Supplier information, where you just want to create an Purchase invoice, just type the Supplier name. The supplier can be registered or unregistered. Optionally, you can create a new Supplier like 'Kapoor Enterprises' thru Supplier master to track all the purchases. |
| 2 | Place of Supply: Place of delivery of Goods or consumption of Service. In other words, it is the registered location of recipient of a Goods or Service. System automatically set the place of supply by default based on the state selection in the Supplier Master. Also given an option to manually select a different state if required. If Place of supply is different from place of your business, which is considered as 'Inter-State' where the system represent the state in different color to alert you. |
| 3 | Reverse Charge: GST Reverse Charge (RCM) means the liability to pay tax is on the recipient of supply of goods or services instead of the supplier of such goods or services.If you purchase the goods or services from unregistered person, you need to create the invoice and mention the reverse charge as 'yes'. By default, the selection is NO. Govt deferred RCM until Sep 2019. |
| 4 | Invoice Reference Number: An invoice should be received by you from the supplier of goods or services. The invoice received contains the invoice number for your future reference. This ensures you to track your purchases, ITC in GSTR 2A etc. |
| 5 | Supplier GSTIN: If you select the supplier from supplier master, the GSTN Number will auto populated, otherwise, you can enter the new number. Sample GSTN format is like 36AAAPA1234A1ZA. First Two numbers represents supplier state code, next 10 digits represent supplier PAN number, last three letters is a serial code that varies based on the registration profile, and / or place of supply which is set by the GST Authority. |
| 6 | E-Com GSTIN Number: When goods are purchased through E Commerce portal like Amazon, Flipkart etc, you need to mention the e commerce GSTIN in this field. |
| 7 | TDS: TDS is a system introduced by the Income Tax Department. The person responsible for making specified payments such as rent, salaries, commission etc are required to deduct certain percentage on payments. You need to mention whether the TDS is deducted or not(yes/No). If TDS deducted is yes, you should mention the section under which TDS is deducted. |
| 8 | Purchase Date: Invoice received by you from the supplier of goods or services contains the purchase date. Purchase date is useful in filing GST returns and tracking the inventory. |
| 9 | Add a Line: If more than one product or service is to be added to the invoice, one may click on this to add another row. |
| 10 | Add a Product: Press this button to enter a new product that is not in your product master. In the product master, one may enter product related information such as Name, description, expiry date, HSN / SAC Code, Tax rates etc. |
| 11 | Invoice Customization: Invoice Customization field is used to Customize your purchase voucher. You can add the additional fields like additional description, Eligible / In eligible ITC, Discount, GST Cess..etc, You have to select the required fields in customization and click on save. The selected fields will be reflected in purchase voucher. |
| 12 | Product/Service: Enter either first 2 letters to get the list of products with that text to select. or Enter Product code from the product master. As soon as you select the product from the list, the description will automatically populate along with purchase price, Tax Type (Exclusive / Inclusive), Line Total. You may adjust the Quantity per your need to re-calculate the line total and Tax Invoice Amount. |
| 13 | Amount: This is the Total after taxes, discounts, and additional charges (such as delivery charges etc.). |
| 14 | Save purchase: Press this button to save the purchase invoice. Based on the setup, purchase voucher will be saved in the system. |
| 15 | Upload Excel Template: Upload the excel template with the data you entered to do a bulk Purchase invoice creation. This feature is useful when you want to move from manual system or another software to EZTax.in GST Accounting.
|
| 16 | Download Excel Template: Download the latest excel from the system, periodically, EZTax.in update this template to add new functionality. |
Disclaimer: This article provides an overview and general guidance, not exhaustive for brevity. Please refer Income Tax Act, GST Act, Companies Act and other tax compliance acts, Rules, and Notifications for details.